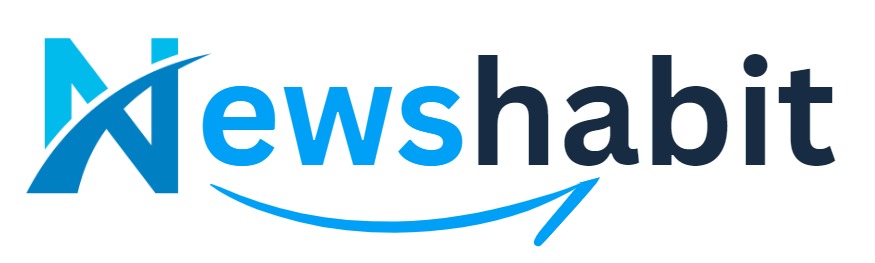How to Do Emojis on a Chromebook
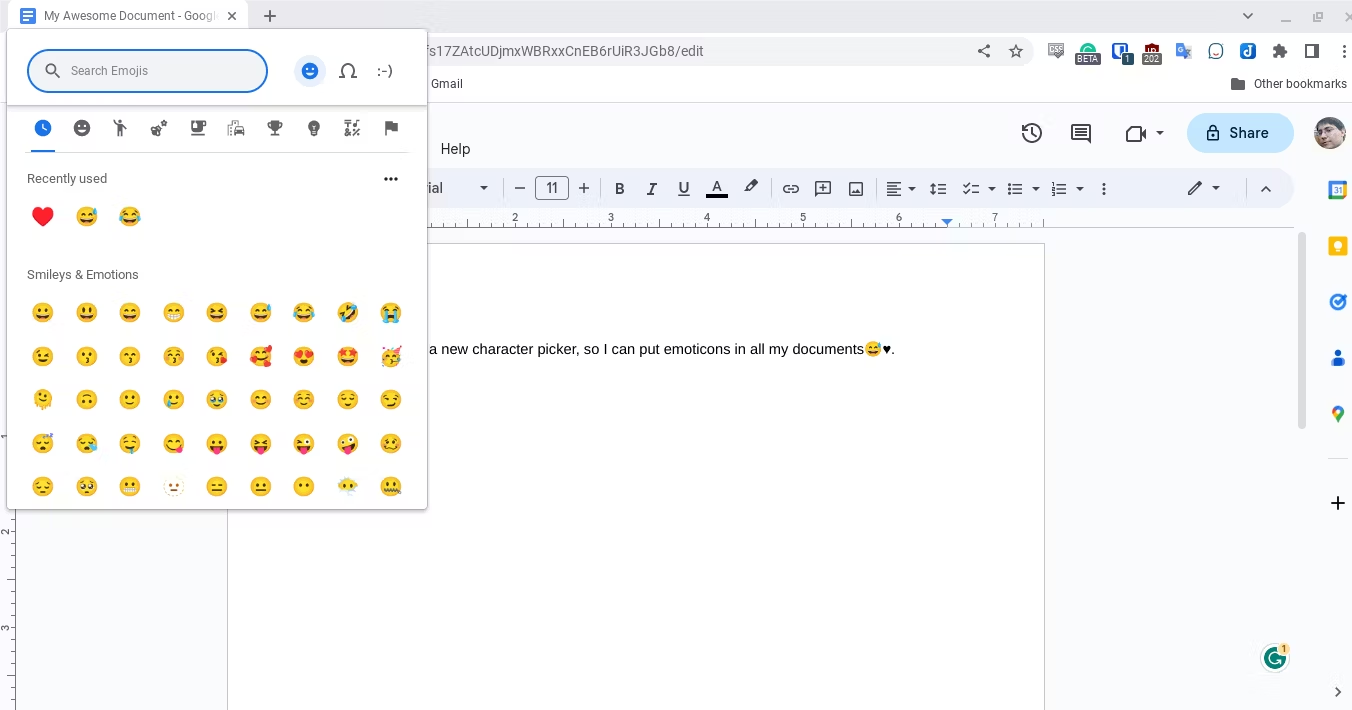
Emojis are a great way to add more personality to text conversations. They can also convey sarcasm or irony that may not be as obvious over text.
Using emojis on a chromebook is easy with ChromeOS and its built-in emoji keyboard. The emoji keyboard appears when you right-click or two-finger tap on the trackpad. It can also be launched via a keyboard shortcut or the on-screen keyboard.
Right-click or two-finger tap
Chromebooks have some pretty cool features, and one of them is the ability to use emojis. The emoji keyboard is easy to access and works with any text field. To do this, simply move the cursor to the desired text field and right-click or two-finger tap on the trackpad. This opens up a menu with a variety of emoji options, including smiley faces, symbols, currencies, and kaomoji.
The emoji keyboard can also be opened with a keyboard shortcut, which will open up a pop-up window with all of the available emojis. This method will work with any application that supports emojis, including Google’s Chat Spaces and Docs Smart Canvas. You can also find emojis in Google’s online services, including Gmail and Google Drive.
You can also open up the emoji keyboard by pressing the Everything button on your Chromebook’s keyboard (the circular icon to the left of the space bar), Shift, and the Space key at the same time. This will open up a menu with all of the available emojis, and you can select one to insert it into your typing field.
Another way to access emojis on your Chromebook is to use the input shelf, which is a feature that you can enable in the system settings. This allows you to insert emojis into any text field with just one click, and will work regardless of the device you’re using.
Keyboard shortcut
There are a few keyboard shortcuts that can make using your chromebook easier and faster. These shortcuts usually involve pressing two or more keys at the same time, and they can be found in many different Chromebook apps. These shortcuts are great for saving you time and effort, whether it is in Google Docs or Google Drive or even in a web browser.
The emoji picker feature in the Chromebook is a quick and easy way to insert emojis into any text field. You can use it by pressing the keyboard shortcut, or you can click on a text field and then select an emoji from the context menu. Emojis are application specific, though, so you will get different ones in Gmail than you would on Twitter.
Another helpful shortcut is Ctrl + Overview, which takes a screenshot of your entire Chromebook screen. This can be useful for capturing the results of an online quiz, a webpage that’s not working correctly, or any other situation where you need to capture an image.
Finally, the Alt + number key shortcut allows you to launch an app from your Chromebook’s app shelf. This can be especially useful when you’re using a web application that requires you to click on the icon of the program you want to open. This will save you the time of searching for the name of the application on your shelf.
Input shelf
Using the input shelf to insert emojis into any text field is a great way to make your messages more fun. To activate this feature, click in the text field and then press Search (or launcher key) + Shift + Space. The emoji picker will appear. You can select your emoji by browsing categories or searching for one using the search bar. Once you’ve selected an emoji, you can click it to insert it.
Emojis have woven themselves into the fabric of our culture, and they’re a great way to communicate with your friends and colleagues. They can add a visual element to your Google Slides presentations, which can help you convey emotions and emphasize important points. Emojis can also help you connect with your audience in a more personal way.
To use emojis in Google Slides, first open the presentation and navigate to the “Insert” menu. From there, select “Special Characters.” This will open a sidebar with a variety of character options, including emojis. Once you’ve selected an emoji, it will be inserted into the slide at your cursor’s location. You can resize and move the emoji as needed. If you don’t want the emoji to be visible, you can hide it from the taskbar shelf by clicking on its icon. You can also enable it from the Settings menu.
On-screen keyboard
Whether you’re typing on a Chromebook in a text field or using the touchpad, you can access an on-screen keyboard that lets you insert special characters and emoji. To use the on-screen keyboard, position your cursor in a text field and right-click, or tap the touchpad with two fingers. The emoji picker will open, and you can select an emoji to insert it. You can also search for emoji by typing keywords in the emoji picker. For example, typing “smile” will display all smiley emojis.
If you’re in a hurry and want to insert an emoji instantly, you can enable the on-screen keyboard in the accessibility menu (which is available even before a student signs in). To do so, click on the time to open the quick settings panel and then click the icon that looks like a keyboard.
ChromeOS has made rapid improvements over the past few years, and it now offers a wide range of features. One of the most useful features is an emoji pop-up window, which provides easy access to all emojis and other symbols. To activate the emoji menu, place your cursor in a text field and press the Search (or Launcher Key) + Shift + Space keys simultaneously.